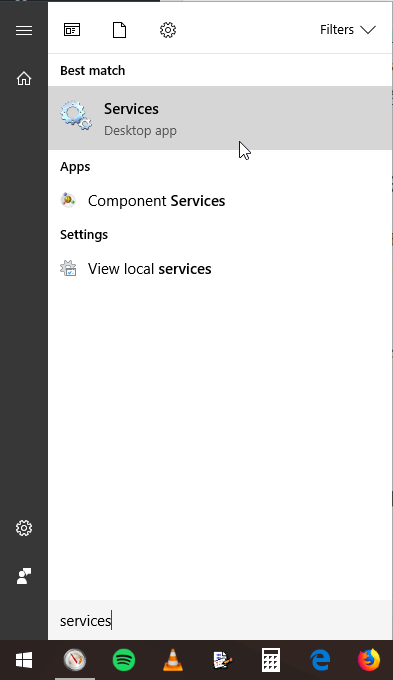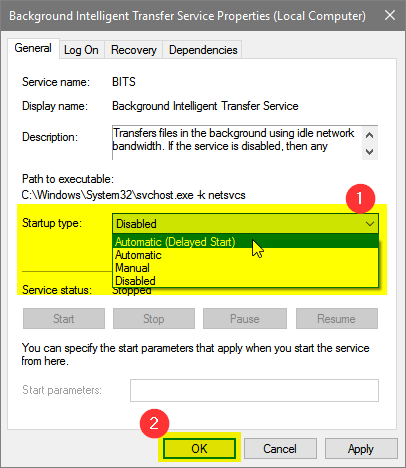The following video is best watched in at least 480p quality, full screen. If you have trouble watching the video, you may continue reading down below.
Disclaimer: Disabling Windows Update, while it doesn’t interfere with any other necessary processes on your machine, may pose security issues in cases where an urgent update is needed. Do this at your own risk.
I was having this problem for quite some time now though it really was my fault in the first place.
Everything used to work without issues except that I was annoyed by how Windows Update oftentimes eats up the limited bandwidth I have. For that reason, at one point I disabled some Windows services since simply stopping them through the Task Manager didn’t work.
Unfortunately, I did not keep record of which services were those and now that I need access to the “Updates & Security” settings to finally get those updates up on my system, I’m back on Google trying to find a solution to this auto-closing problem.
I tried a lot of possible fixes, but it seems like there’s always the one piece missing from the puzzle. It was when I stumbled on a Windows 10 Forums thread, specifically on this reply by user gonzaha, that I found the last piece.
Let’s get started!
Fixing Windows Update auto-close issue
1.) Click on the Windows button and type in “services”. Click on Services in the results.
2.) In the list of services, find Background Intelligent Transfer Service, double-click on it to access its Properties window and do the following:
- Set “Startup type” to Automatic (Delayed Start);
- Click on the “OK” button to save your changes.
3.) Repeat step 2 for the following services in the list as well:
- Update Orchestrator Service for Windows Update – Set “Startup type” to Manual
- Windows Update – Set “Startup type” to either Manual (if you like to control when to check and download the updates through the Updates & Security window) or Automatic (Delayed Start)
4.) Restart your machine.
That’s what fixed the problem for me (in other words, reintroduced the bandwidth problem haha), and I hope it does for you as well. If not, let us know in the comments section down below.